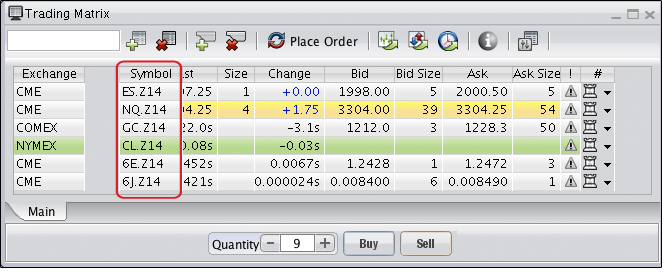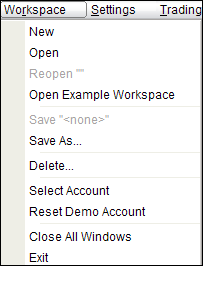
Upon logging into the platform for the first time, we recommend opening up the "Example" Workspace we have provided to display a basic Workspace that includes some popular contracts and windows. This is a good way to familiarize yourself with Firetip. From the "Main Menu," select the "Workspace" option on the menu bar, and then click "Open Example Workspace," as shown in the following illustration:
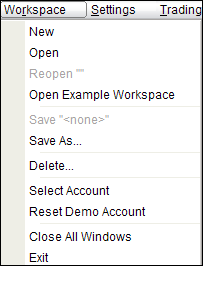
The Trading Matrix, illustrated below, is a user-customizable quoteboard that incorporates various trading methods.
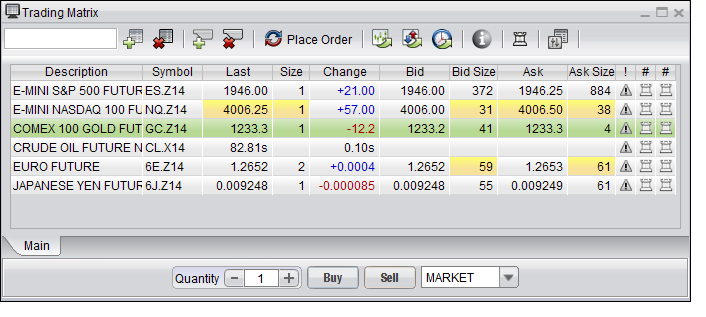
The first step within the Matrix is to add your popular Contracts. There are two methods available for adding Contracts:
Enter the symbol of the instrument that you wish to trade in the text field at the top left of the "Trading Matrix" window. After you enter the symbol, press the "Enter" key.
 .
. 
Remove a Contract by either:
"Activating"
the Contract (clicking its Description or Symbol, such that the background
color of the "Contract" row turns green, indicating that
the Contract is active) and then clicking the "Remove Symbol"
icon: ![]() .
.
Activating the Contract and then pressing the "DELETE" key on your keyboard.
You can sort the order of your Contracts in the Matrix by clicking (and holding) the Symbol or Description of the Contract that you want to move and dragging it up or down within the Trading Matrix.
The Trading Matrix can contain multiple quoteboards. Each quoteboard is a defined as a Tab. The default tab is the "Main" tab.
To add an additional tab, click the "Add Tab" icon: ![]() .
.
To delete the active tab that you currently using, click the "Delete
Tab" icon: ![]() .
.
To rename an existing tab, right-click on the tab header, and select "Rename Tab," as shown in the following illustration. You will then be able to enter a new name for that tab in the "Name" field.
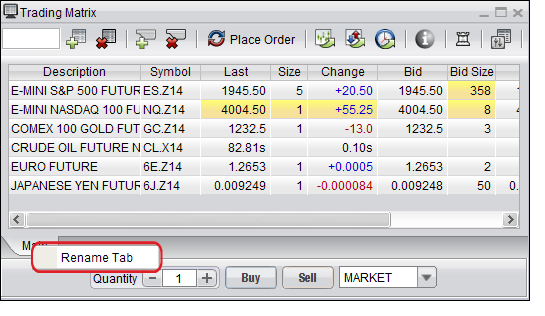
Click the "Matrix Settings" icon ![]() on
the "Trading Matrix" toolbar to customize the columns on the
Trading Matrix. The "Select Columns" dialog, illustrated below,
is displayed.
on
the "Trading Matrix" toolbar to customize the columns on the
Trading Matrix. The "Select Columns" dialog, illustrated below,
is displayed.
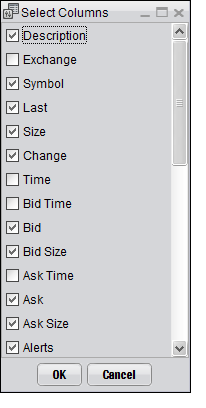
Select the columns that you would like to add or remove, and then click "OK."
Note: You can also sort the location of the column heading. This is a universal function throughout Firetip. Click and drag the column headers to move them to your desirable location, as shown in the following illustration: